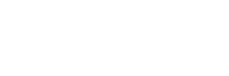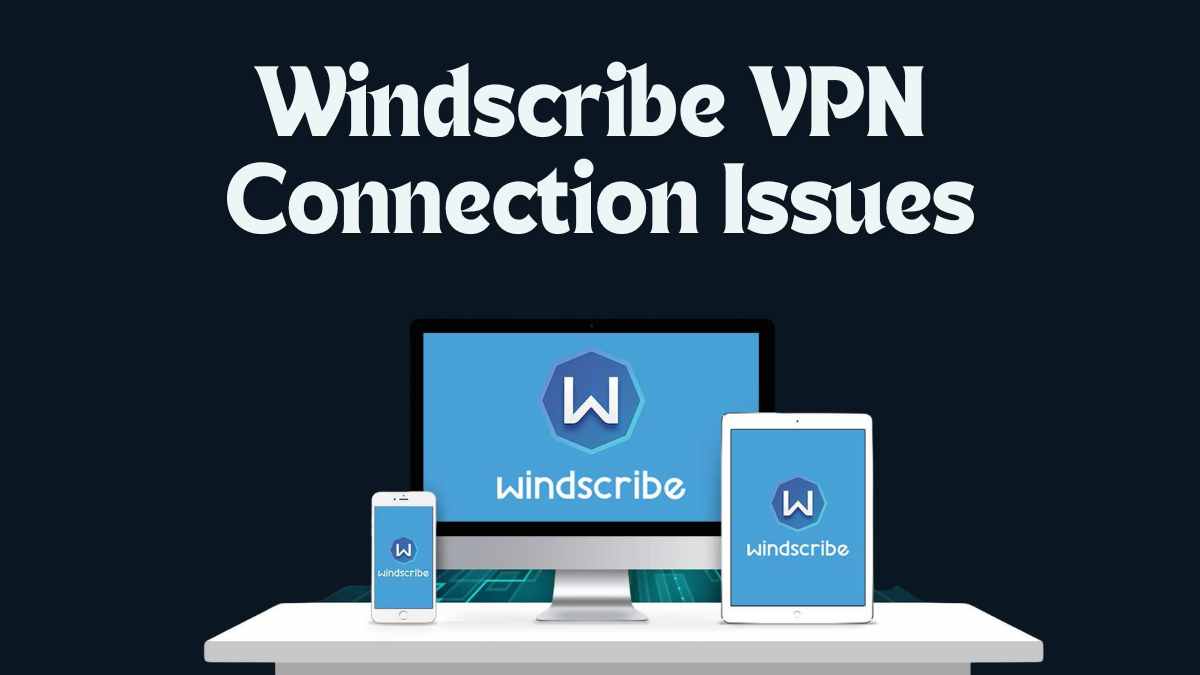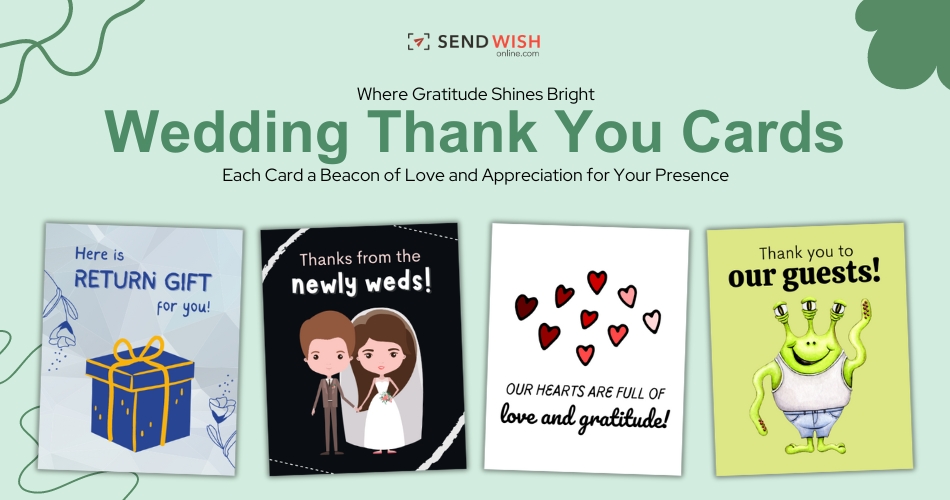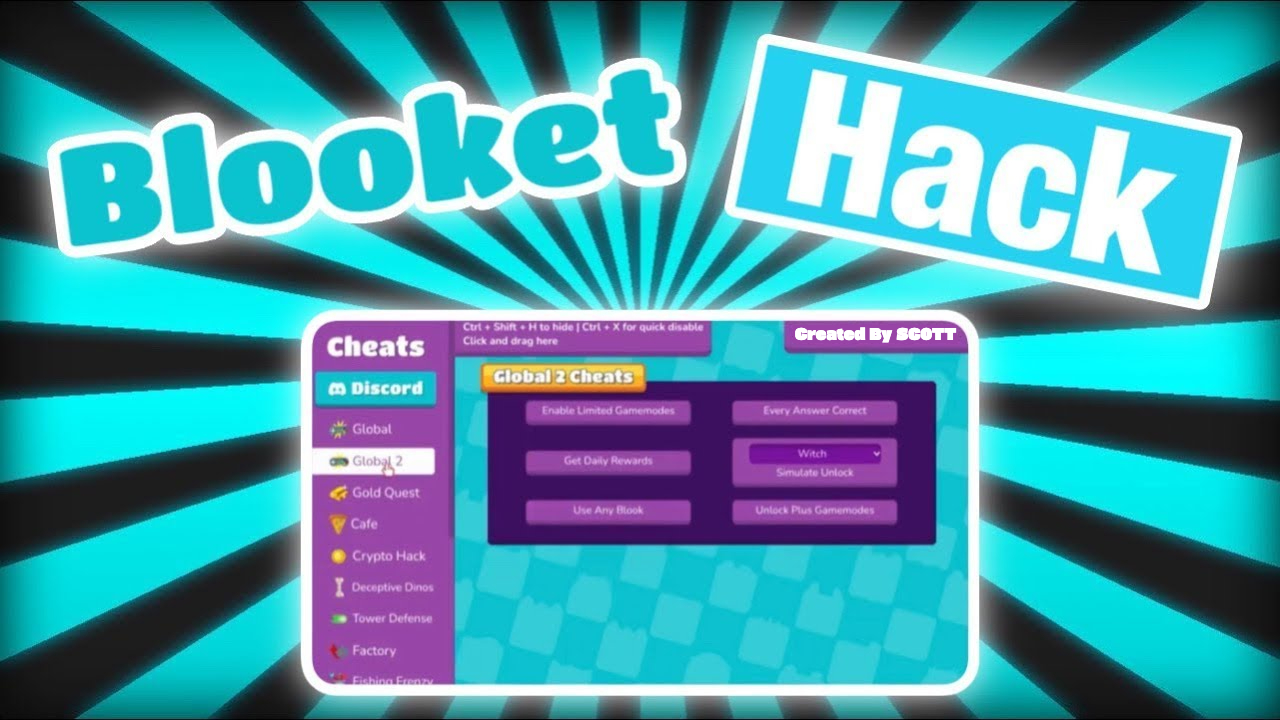Computer memory is the backbone of modern computing, enabling devices to store and access data quickly and efficiently. Understanding the types of computer memory is crucial for anyone looking to upgrade their system or optimize its performance. In this comprehensive guide, we’ll delve into the various types of computer memory, their features, benefits, and more.
Types of Computer Memory
Computer memory comes in several forms, each serving a specific purpose in the functioning of a device. The primary types of computer memory include:
1. Random Access Memory (RAM)
When it comes to types of computer memory, RAM is a type of volatile memory that temporarily stores data and program instructions that a computer’s CPU needs to access quickly. RAM for a PC is essential for multitasking and running applications smoothly.
2. Read-Only Memory (ROM)
ROM is non-volatile memory that stores firmware and essential system instructions that remain intact even when the computer is powered off. It is responsible for booting up the system and initializing hardware components.
3. Cache Memory
Cache memory is a small, high-speed memory unit located within or close to the CPU. It stores frequently accessed data and instructions to speed up processing and reduce latency.
4. Virtual Memory
Virtual memory expands the available RAM by using a portion of the computer’s hard drive as temporary storage. It allows the system to run more applications simultaneously than the physical RAM would permit.
5. Flash Memory
Flash memory is a type of non-volatile memory commonly used in USB drives, SSDs, and memory cards. It retains data even when power is removed and is ideal for storing files and programs that require frequent access.
Features of Computer Memory
Understanding the features of different types of computer memory can help users make informed decisions when upgrading or configuring their systems.
1. Speed
RAM and cache memory are designed for high-speed data access, making them ideal for tasks that require rapid processing, such as gaming and video editing.
2. Capacity
The capacity of computer memory determines how much data it can store. RAM sizes typically range from a few gigabytes to several terabytes, depending on the system’s requirements.
3. Volatility
Volatility refers to whether the memory retains its data when power is turned off. RAM is volatile, meaning it loses its contents when the computer is shut down, while ROM and flash memory are non-volatile.
4. Accessibility
Cache memory is the most accessible to the CPU, followed by RAM, while virtual memory stored on the hard drive is slower to access due to its physical location.
User Guide for Computer Memory
Installing and configuring computer memory may vary depending on the type and model of the device. Here’s a general user guide for common memory upgrades:
1. Upgrading RAM
-
Determine the type and capacity of RAM supported by your system.
-
Power off the computer and disconnect all cables.
-
Locate the RAM slots on the motherboard and open them by releasing the clips.
-
Insert the new RAM modules carefully into the slots, ensuring they are properly aligned.
-
Close the clips to secure the RAM in place.
-
Power on the computer and check the system properties to verify that the new RAM is recognized.
2. Installing Flash Memory
-
For USB drives and memory cards, simply insert them into the appropriate ports on your computer.
-
For SSDs, follow the manufacturer’s instructions for installation, which may involve connecting the drive to a SATA port and securing it in the case.
Benefits of Computer Memory Upgrades
Upgrading computer memory can offer several benefits, including:
-
Improved system performance and responsiveness
-
Faster load times for applications and files
-
Enhanced multitasking capabilities
-
Increased storage capacity for data and programs
-
Extended lifespan of the device by optimizing its resources
How to Optimize Your Computer Memory – Easy Steps to Follow
Here are some effective methods to optimize your computer’s memory and enhance its performance:
-
Shut down any unnecessary programs and applications running in the background to reduce memory usage and allocate more resources to essential tasks.
-
Eliminate temporary files and clear the cache to free up memory space and enhance system responsiveness.
-
Conduct periodic disk cleanups to remove redundant files and reclaim storage capacity, thereby optimizing memory utilization.
-
Defragment your hard drive regularly to streamline data access and boost overall system efficiency.
-
Stay proactive with operating system and software updates to leverage performance enhancements and address potential vulnerabilities.
-
Conduct thorough malware scans to identify and eliminate any malicious software that may be consuming memory resources.
-
Consider upgrading your RAM or replacing it with a higher-capacity module to accommodate demanding applications and improve system multitasking capabilities.
FAQs
Can I mix different types or brands of RAM?
While it’s technically possible to mix RAM, it’s generally recommended to use identical modules to ensure compatibility and stability.
How much RAM do I need for gaming?
The amount of RAM needed for gaming depends on the specific titles you play and your system’s other specifications. However, 16GB is generally considered the sweet spot for gaming PCs.
Do I need to defragment SSDs?
No, defragmenting SSDs is unnecessary and can actually reduce their lifespan. SSDs use flash memory, which does not suffer from the fragmentation issues that traditional hard drives do.
What is overclocking and is it safe?
Overclocking refers to pushing your hardware beyond its factory-set limits to achieve better performance. While it can yield performance gains, it also generates more heat and can reduce the lifespan of your components if not done properly.
Do I need a dedicated graphics card for video editing?
While integrated graphics can handle basic video editing tasks, a dedicated graphics card significantly improves performance, especially for rendering and editing high-resolution videos or working with complex effects.
Is it necessary to apply thermal paste when installing a CPU cooler?
Yes, thermal paste is crucial for ensuring efficient heat transfer between the CPU and the cooler. It helps fill microscopic gaps and irregularities, ensuring optimal thermal conductivity and preventing overheating.
What is the difference between HDD and SSD storage?
HDDs (Hard Disk Drives) use spinning magnetic disks to store data, offering high capacity at a lower cost but slower read/write speeds. SSDs (Solid State Drives) use flash memory for faster access times, resulting in quicker boot times and application launches, but they are typically more expensive per gigabyte.
Can I install a 32-bit operating system on a 64-bit processor?
Yes, most 64-bit processors support running 32-bit operating systems. However, using a 64-bit OS on a 64-bit processor is generally recommended for better performance and compatibility with modern software.
How often should I clean my computer’s hardware?
It’s advisable to clean your computer’s hardware, including fans, vents, and components, at least every three to six months to prevent dust buildup, which can lead to overheating and performance issues.
What is the difference between SATA and NVMe SSDs?
SATA SSDs connect to the motherboard via SATA cables and offer fast read/write speeds suitable for most applications. NVMe SSDs, on the other hand, use the PCIe interface for even faster data transfer rates, making them ideal for demanding tasks like video editing or gaming with large files.
Wrapping Up
At this point you are well aware of types of computer memory and their features, essential for optimizing system performance and efficiency. So, whether you’re upgrading your RAM for faster multitasking or installing an SSD for quicker load times, you need to opt for the right computer memory. Best of luck!